ELicensee
How To Documentation (Licensee)
For
product questions please call Mecklenburg County ABC Board at 704 731 5828 and
for technical support call Dalcom Consulting at 1 877 768-6762 Option 3.
Please
review the entire How to Document before placing your first order to take
advantage of quick order functions and full functionality.
Access the website
Open
your Internet Browser and enter:
http://meckabc.elicensee.com/licensee/login
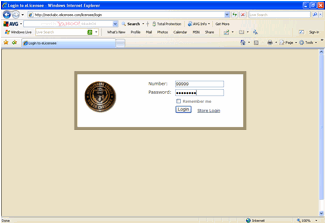
ENTER ORDER TAB
Recommendation for placing
your first order:
Enter
all items you order on a regular basis. You do not have to enter a quantity for
items you do not want to order. You can create a name for the order and save it
once you have submitted your order. This will allow you to create a template
for items you regularly order so you don"t have to key in the item numbers for
all items you order every time you place an order.
Place an Order
Your
store name and address shows in the upper right hand corner. This may be
helpful if you place orders for multiple locations.
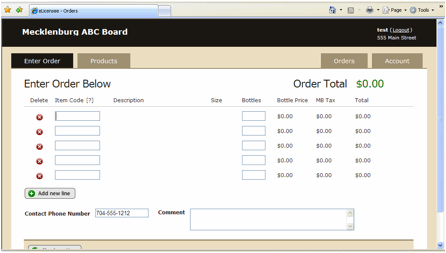
You
may type the item number or part of the item description into the "Item Code"
field to identify an item. A drop down list will pop up. Choose the item you
want.
Example of typing part of an item number and the list of items.
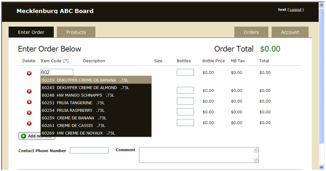
Example
of typing part of the description
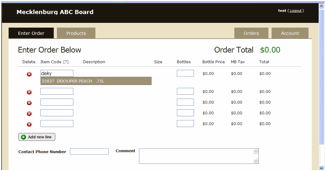
Enter
the number of bottles to purchase in the "Bottles" field and press "Tab" or
"Enter".
The
"Bottle Price", "MB Tax, and "Total" price for the line item will fill in.
The
"Order Total" in the upper right hand corner of the screen will update with
your order total as you add items.
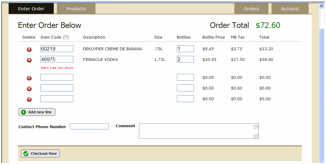
If
an item has low stock, a message displays in red telling you the item has low
in stock for the location of your Mixed Beverage Outlet.
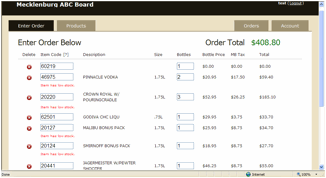
Removing an item from an
order
Click
to the red circle with the X in it to remove an item. You will be prompted to
confirm you are sure you want to delete the item.
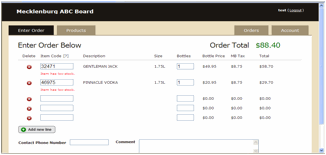
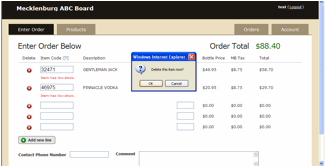
Add New Line
If
you enter your items, the number of lines will increase once each box on the
screen is filled. Alternatively, you may select "Add New Line" to manually add
more blank lines to the order.
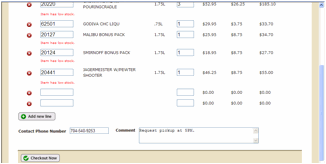
You
must enter a Contact Phone number. You may optionally add any Comments for the
Mixed Beverage Outlet in the "Comment" box.
When
you are satisfied with the order, press "Checkout Now"
The
"Review Order Below" screen will come up.
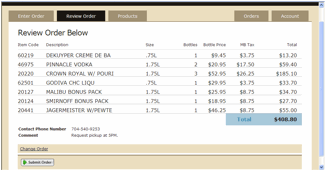
If
you are not satisfied with your order, select "Change Order" and make your
edits.
If
you are satisfied with your order, select "Submit Order".
A
message will pop up asking you "Are you sure you want to submit this order?"
Select
"OK"
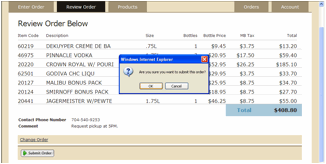
The
"Order Confirmation" window will open.
Select
"Print Order" to print a copy of the order.
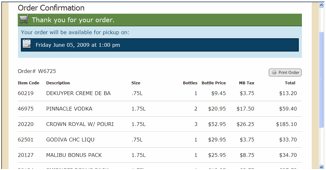
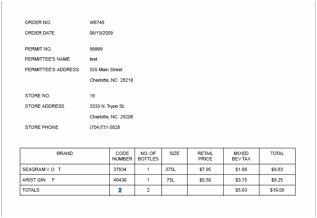
Save Order
Once
you have placed your order, you may save it for future use. This is helpful if
you regularly order the same items and just need to change quantities and add
or remove a few items. This may be much faster than keying in your items every
time you need to order.
Enter
the name you would like to call this order and press the "Save" button.
See
the SAVED ORDERS TAB section of this document for additional details.
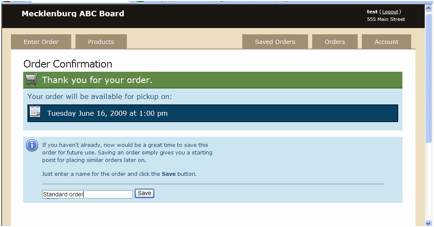
PRODUCTS
TAB
Look-up items and
quantities
To
see a list of items by category (Gin,Vodka,Tequila,
etc..), lookup stock detail by location for an item, or to lookup and item
number, go to the "Products" tab and enter part of the description in the
"Description" field and click "Search"
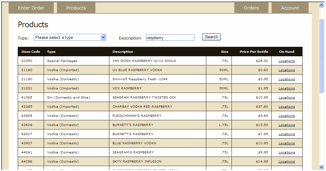
OR
Choose
from the drop down list for "Type" and click on the "Search" button.
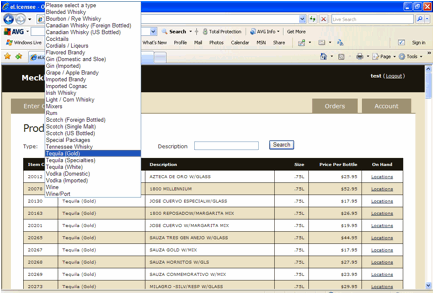
Click
on "Locations" to see the Quantity on Hand for each ABC location.
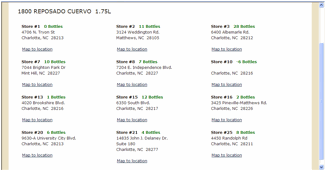
SAVED
ORDERS TAB
Place New
Order/Review/Delete Saved Orders
A
list of your saved orders will be displayed in this screen. Select "Place New
Order" to create a new order with the items from the saved order. Your "Enter
Order" screen will populate with the items from the saved order.
To
review what is on the saved order, select "View".
To
delete a saved order, select "Delete".
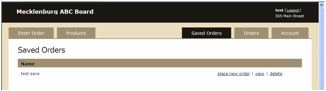
ORDERS
TAB
Review Order Status and
Existing Orders
Select
the "Orders" tab. This will display a summary view.
See
that W6725 shows as OPEN.
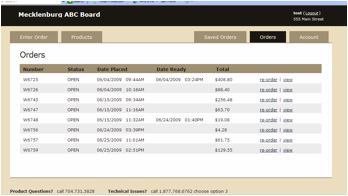
To
be the order details, select "View" on the order you would like to review.
Select
Re-Order to repeat a previous order.
Select
"Hide" to go back to the summary view.
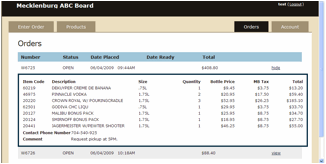
ACCOUNTS
TAB
Change Password
Select
the "Account" tab.
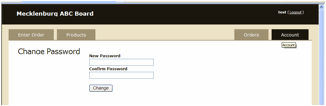
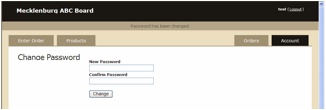
Enter
the new password in the "New Password" and "Confirm Password" fields and select
the "Change" button.